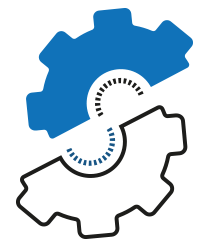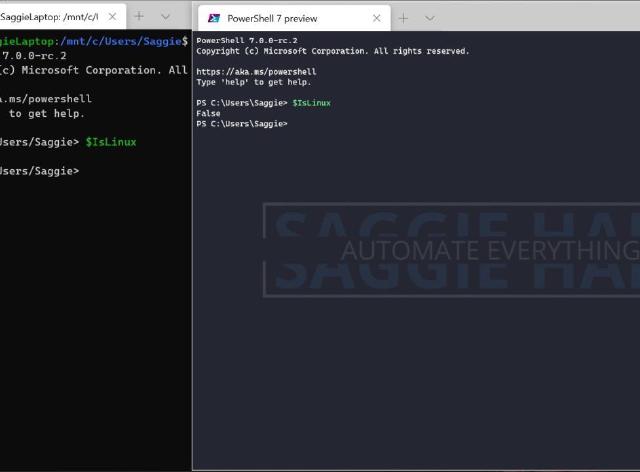With PowerShell 7, we get the best PowerShell edition, most importantly, it’s cross-platform! While last time we installed the latest PowerShell 7 on a container, sometimes we don’t want just a plain environment with PowerShell, sometimes we want a to add other tools, change system configurations or use different Linux Distros.
That is why we use WSL.
What is WSL?
WSL or Windows Subsystem for Linux is a feature that lets us run full Linux distributions on top of our Windows OS without the overhead of running virtualization tools.
Prerequisites
In order to enable WSL in your Windows 10, You must run Windows 10 Build 16215 or later.
Enable WSL
First, we need to enable WSL. WSL is an optional feature in Windows and not enabled by default. To enable it, open PowerShell as Administrator and run the following command:
Enable-WindowsOptionalFeature -Online -FeatureName Microsoft-Windows-Subsystem-Linux
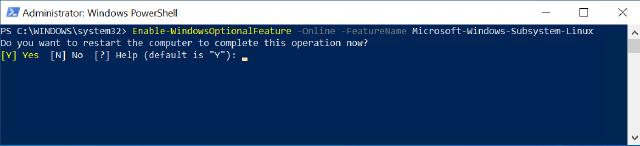
Enable WSL on Windows
Confirm and restart your Computer
Installing A Linux Distribution
Now, that we enabled WSL on our system, its time to install a Linux Distribution. We can do it by the Microsoft Store or with PowerShell.
Install Linux Distribution from Store
To install a Linux distribution from Microsoft Store, follow the following steps:
- Open Microsoft Store
- Search for Ubuntu
- Click on Get or Install (if you already had it)
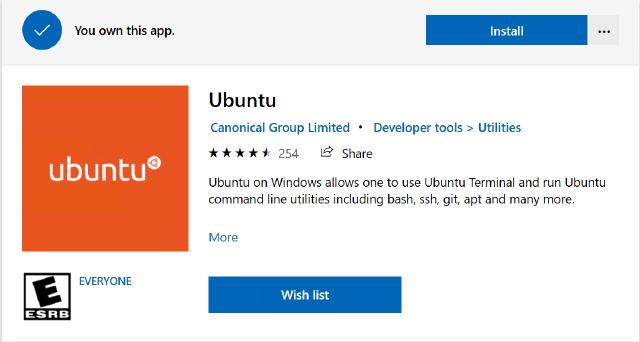
Installing Ubuntu for WSL from Microsoft Store
Install WSL Linux Distribution With PowerShell
Similarly, we can install a Linux distribution with PowerShell (The only way to install it on LTSC edition). To do it, we first need to download the appx, in this example, we will download Ubuntu:
Invoke-WebRequest -Uri https://aka.ms/wsl-ubuntu -OutFile Ubuntu.appx -UseBasicParsing
Now we can use the Add-AppxPackage cmdlet to install our distribution:
Add-AppxPackage .\Ubuntu.appx

Using PowerShell to run Add-AppxPackage Cmdlt
You can find more Linux distributions on Microsoft Docs
Starting Ubuntu with WSL
Now, we can finally start our Ubuntu for the first time. If you downloaded it from the Store, you can press on Lunch, if you installed in with PowerShell you can find it under the Start Menu.
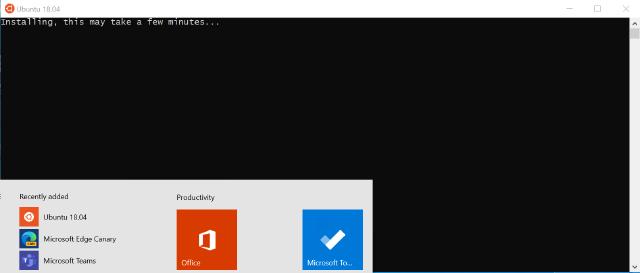
Image of PowerShell Terminal Running Ubuntu on WSL for the first time
After WSL finish installing our Ubuntu, it will ask us to set up Username and Password for our root user, go ahead and fill in yours.
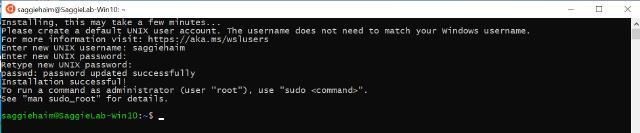
Image of PowerShell Terminal Setting up initial configuration
TIP: you can now launch Ubuntu directly from your PowerShell session with wsl.exe
Installing PowerShell 7
After all the work, we arrived to the fun part. We now Installing PowerShell 7 on our Ubuntu. There are four steps for this process, so let’s begin.
first, we need to create a folder to store our PowerShell files, we will store it on /usr/share, but feel free to use any path you like.
# Create Folder
sudo mkdir /usr/share/PowerShell
# Change Working Dir
cd /usr/share/PowerShell
Now we will download the latest PowerShell 7 build (RC.2 to this time of writing)
sudo wget https://github.com/PowerShell/PowerShell/releases/download/v7.0.0-rc.2/powershell-7.0.0-rc.2-linux-x64.tar.gz
The file we downloaded is zipped so we need to unzip it, we can do it by running:
sudo tar xzvf powershell-7.0.0-rc.2-linux-x64.tar.gz
The last step is to add this folder to the environmental path. This will allow us to run pwsh from anywhere in our OS and won’t require us to specify the full path. To do so, we need to edit our user profile file, it’s a file named .profile that sit in our #HOME directory.
# Navigate to home directory
cd #HOME
# Edit the .profile file
nano .profile
Add the following line in the end of the file:
PATH="$PATH:/usr/share/PowerShell"
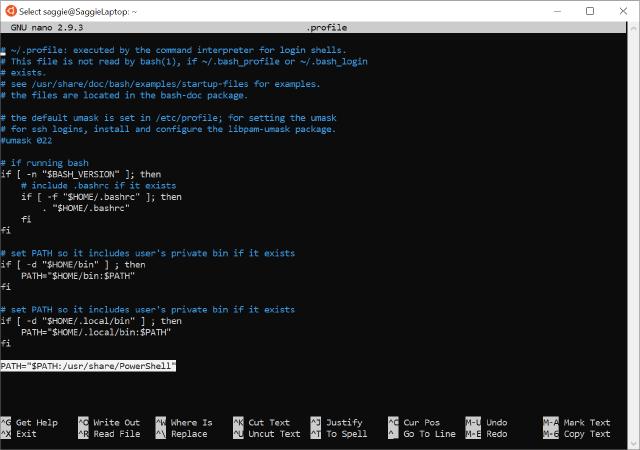
Image of PowerShell Terminal Adding PowerShell folder to our environmental path
All that left now, is to restart WSL, and run pwsh! congrats, you just run PowerShell 7 on Ubuntu inside your Windows 10 device!
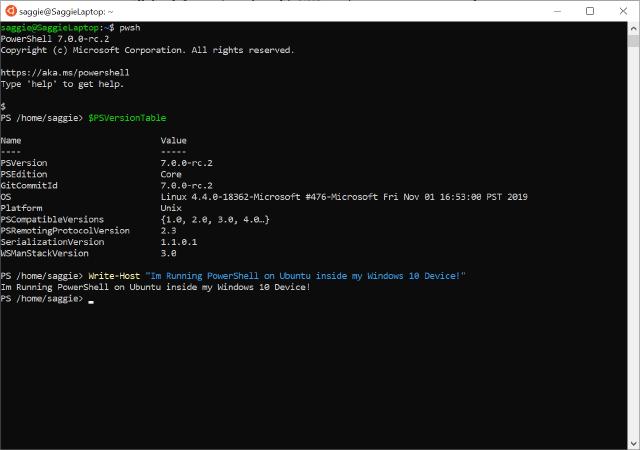
Image of PowerShell Terminal with PowerShell 7 on Ubuntu
Clean up
Now that we finished installing our PowerShell, we can remove the zipped file by running:
sudo rm /usr/share/PowerShell/powershell-7.0.0-rc.2-linux-x64.tar.gz
Conclusion
In this post, we added another tool to our toolbox, as we now know how to install and configure WSL and how to install and set up PowerShell 7 on it. Use it when you want to test your cross-platform scripts or modules, or to explore the differences between each OS.
I hope you learn a new thing today and enjoyed this post!